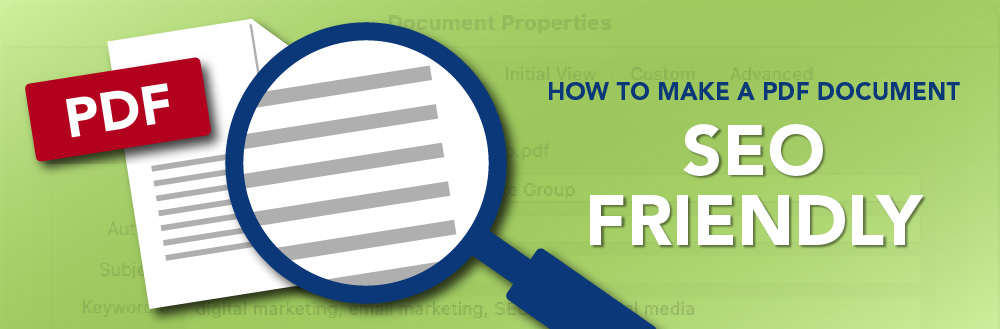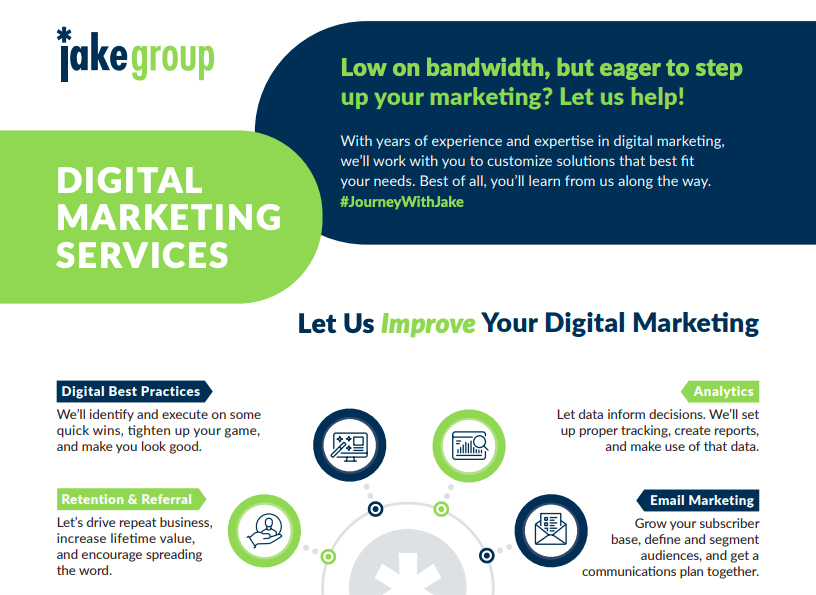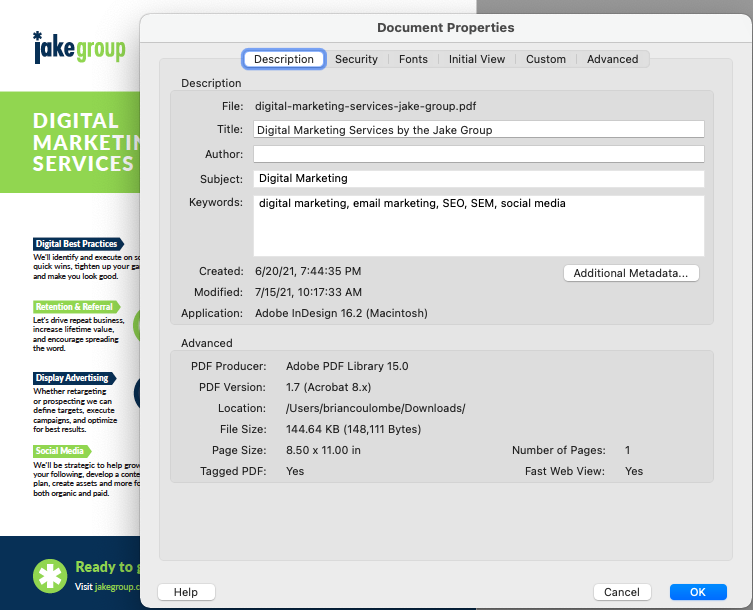How to Make a PDF Document SEO Friendly
It’s true, the PDF documents you add to your website have SEO juice! It’s important to know how to make a PDF document SEO friendly, just as you would for the pages of your site. You’ll set yourself up for success in generating quality traffic through relevant search queries.
In the example below, we’ll use our own PDF—one that we created as a one-pager for our Digital Marketing services—to show you SEO best practices for PDF documents.
Let’s get started!
Plan Ahead w/ Keyword Research
Much like your approach for website pages and content, you need to do some planning. This includes doing keyword research. Give yourself a sense of relevant search terms, associated volume, and any competition at play. Determine your priority keyword phrase and weave that into the content of your PDF document. Do this early on as you are drafting, as opposed to trying to retrofit into an already designed document.
Have your keywords handy as you’ll also want to include them in the filename of your pdf. More on that below.
Keep Readability in Mind
Make sure the content of your PDF is clear and concise. Similar to writing a blog post, service offering page, or newsletter, keep the user in mind. It is obvious what you are trying to say? Does the content flow naturally? Think about the design elements of your document to ensure they’ll make sense to your audience. This is a great opportunity for design and marketing to work together early on in the document creation.
Here’s a look at ours:
And remember, you aren’t just making your PDF readable to your audience. Readability helps Google understand what your document is all about.
With content and design in a good place, let’s move on to properly setting up your document.
Set Up Your PDF Document Properties
This is a step that is often skipped. While you might be in a rush to get a beautiful new PDF infographic out the door, step back for a minute and visit the detailed information about the document. There is some critical stuff here for SEO success.
We recommend using Adobe Acrobat (not Acrobat Reader) to be able to add/edit the below items.
File Name
Before even opening Adobe Acrobat, just locate your document on the drive and right click so you can edit the name. You’ll want to name the PDF document like how page URLs are structured. Ex. how-to-make-a-pdf-seo-friendly.pdf. And those keyword phrases you identified? Put a priority one in the file name itself!
Pro-tip: This is a great step to take as it helps you avoid badly named documents such as draft-year-end-report-final-v5.pdf, which is ugly and has zero SEO value.
Next, go ahead and open your pdf document in Adobe Acrobat.
Navigate to FILE >>> PROPERTIES and you should see something like this:
Here’s what we’re looking for and what to do.
File Size & Fast Web View
In the bottom right of the document properties, you should see Fast Web View. You’ll want this to say Yes. This is important for any pdf document that has multiple pages. Fast Web View means the pages load one at a time as the user is viewing them.
You can also check your Fast Web View setting within your Acrobat doc by going to PREFERENCES >>> DOCUMENTS. You’ll see a check box within there to save as Fast Web View.
File size is important as well. Any good designer knows to not overuse different font styles, large images, etc. You may need to compress your file and you can do that in Acrobat too. FILE >>> REDUCE FILE SIZE.
Title Tag
For any page of your website, the Title Tag plays an important role in identifying what is on the page—both for site visitors and search engines. This is also true for your PDF document.
Here, you can write in the title as you see fit. You’ll want to keep those initial keywords in mind and give it something that is relevant and has some SEO juice. Make sure the most important keyword phrase is at or near the front. Ours is Digital Marketing Services by the Jake Group.
Meta Description
In the PDF document world, this is equivalent of the Subject field you see above. Make use of this and be relevant. This can be short and sweet or even more enticing. Recommend limiting to a max of 170 characters. An example could be simply Digital Marketing or a more catchy Learn more about our Digital Marketing services including email marketing, social media, SEO, paid search, and more.
Keywords
While not impacting SEO, it is a good idea to add some keywords. Think of things that other people might use in a search utility to locate the PDF.
You can find more detail about Adobe’s pdf properties and metadata here.
Next Steps
We hope this overview is helpful and gets you in a good routine for any new PDF documents that you create. Once you get the hang of it, these steps shouldn’t take up more than 15 minutes of your time.
Lastly, make sure to link to your PDF from other relevant pages on your site. Not only will it get exposure for all of your hard work, but good internal links are crucial to your SEO.
Interested in learning more? Drop us a line and see how we can help with SEO and more!